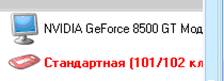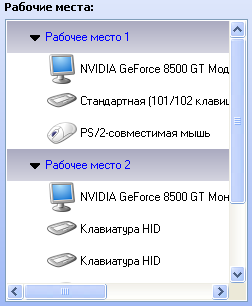| Работа с программой |
 |
 |
|
Настройка новых рабочих мест производится следующим образом: 1. Подключите к системному блоку дополнительные мониторы, клавиатуры и мыши. Для подключения дополнительных мышей и клавиатур используйте USB-порты. Если у Вас нет в наличии USB-мышей и клавиатур, Вы можете воспользоваться переходниками USB<->PS/2 для подключения обычных PS /2-мышей и клавиатур к USB-портам. 2. Запустить программу Friendly Seats. На экране появится запрос на ввод пароля (рис. 4.1). При первом запуске программы пароль не установлен, поэтому это окно не появится.
Рис. 4.1. Окно для ввода пароля
После ввода пароля откроется главное окно программы Friendly Seats (рис.3.1).
3. Определить для себя какая мышь и клавиатура в списке «Компоненты» соответствует реальной мыши и клавиатуре на столе. Для этого последовательно (порядок не важен) пошевелите всеми мышками и понажимайте кнопки на всех клавиатурах. Следите за тем как подсвечиваются красным элементы в списке «Компоненты» (рис. 4.2). Если элемент подсвечен красным, это значит что только что была засечена активность соответствующей мышки или клавиатуры.
Рис. 4.2. Элементы списков «Компоненты» и «Рабочие места», соответствующие клавиатурам и мышкам, активность которых была только что засечена, подсвечиваются красным цветом
4. Программно привязать мониторы, клавиатуры и мыши к рабочим местам. Для привязки периферии к рабочим местам достаточно перетащить соответствующие элементы списка « Компоненты » на соответствующие рабочие места в списке «Рабочие места» (рис. 4.3).
Рис. 4.3. Список «Рабочие места» с добавленной в него периферией.
Примечание. Вы также можете воспользоваться кнопками (рис. 4.4) вместо перетаскивания. Для этого предварительно перед нажатием кнопок выберите в списке «Компоненты» желаемое оборудование и укажите рабочее место, к которому хотите подключить это оборудование, в списке «Рабочие места». Отключение оборудования производится аналогично.
Рис. 4.4. Кнопки для подключения/отключения периферии.
• Настроить параметры периферии и рабочих мест. Режим отображения курсора мыши на мониторе настраивается на закладке «Мониторы» (рис. 3.2), активация и настройка автоматического входа в систему на закладке «Автологин» (рис. 3.3), активация и настройка функции разделения сетевых адресов на закладке «Сеть» (рис. 3.4). Подробности о указанных закладках приведены в разделе «Описание пользовательского интерфейса» на стр. 13 . • Настроить защиту паролем. Имеется возможность защитить паролем вход в программу Friendly Seats и установить пароль на принудительное выключение компьютера в режиме администратора (подробнее см. ниже). • Активировать и настроить многопользовательское расширение. Активация многопользовательского расширения возможна двумя способами: 1) выбрав из появившегося контекстного меню пункт «Запускать при старте Windows» (рис. 4.6); 2) отметить соответствующие пункты в информационном блоке «Многопользовательское расширение» окна «Общие настройки» (рис. 3.7) • Сохранить настройки и выйти из программы Friendly Seats . После того, как все настройки сделаны, их требуется сохранить. По нажатию на кнопку «Сохранить и выйти» (рис. 4.5) выполненные в этом сеансе настройки сохраняются и производится выход из программы Friendly Seats .
Рис. 4.5. Кнопка «Сохранить и выйти».
• Перезапустить компьютер. В случаях, когда для вступления в силу настроек выполненных в текущем сеансе работы с программой Friendly Seats требуется перезагрузка компьютера, при нажатии на кнопку «Сохранить и выйти» появится окно сообщения, в котором будет предложено произвести перезагрузку компьютера немедленно или вручную в удобное для Вас время.
Если настройка программы производится не в первый раз, а многопользовательское расширение включено, но не запущенно при старте операционной системы (рис. 3.7), то стартовать места можно в ручную нажав на кнопку «Пуск» и выбрав из появившегося контекстного меню пункт «Стартовать сейчас» (рис. 4.6).
Рис. 4.6. Кнопка « Пуск » ( а ) и ее контекстное меню ( б ). Режим администратора. Если включено многопользовательское расширение, то поверх диалога входа в операционную систему будет отображаться небольшое окно Friendly Seats (рис. 4.7 а, б ).
Рис. 4.7. Окно Friendly Seats в диалоге входа в операционную систему без установленного пароля (а) и с установленным паролем (б) на выключение.
Внешний вид этого окна зависит от того, был ли установлен пароль на принудительное выключение компьютера в диалоге «Общие настройки». Если пароль не установлен, то поле ввода пароля и кнопка «Режим администратора» не появляется, а вместо них отображается надпись, предупреждающая, что в настоящий момент еще не все пользователи завершили работу на других рабочих местах. Выключив компьютер в этот момент, Вы грубо прервете работу других пользователей. Если пароль установлен, то для того, чтобы выключить компьютер, необходимо вначале ввести пароль на принудительное выключение и нажать кнопку «Режим администратора», а затем нажать кнопку «Выключить компьютер» на диалоге входа в операционную систему. |