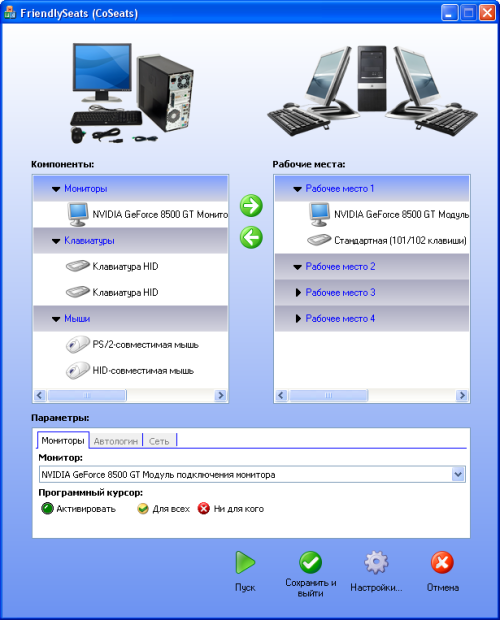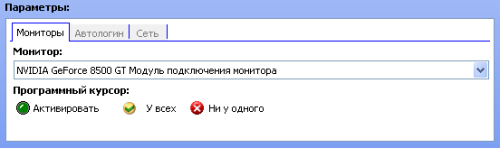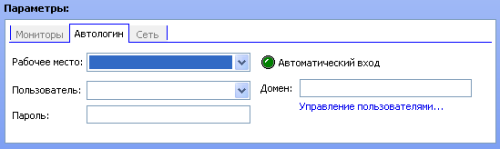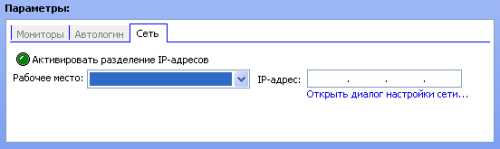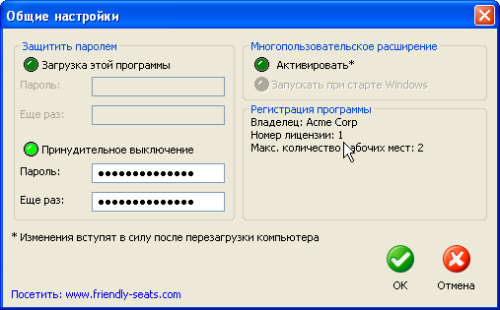| Описание пользовательского интерфейса |
 |
 |
|
Программа Friendly Seats имеет простой интерфейс, состоящий из главного окна и окна общих настроек. В главном окне (рис. 3.1) проводится привязка доступной периферии к новым рабочим местам, а также настройка ее параметров.
Рис. 3.1. Вид главного окна программы Friendly Seats
Главное окно состоит из трех информационных блоков:
В блоке «Компоненты» отображается найденная программой периферия, которая будет использована при создании новых рабочих мест. Периферия отсортирована по функциональным группам: мониторы, клавиатуры и мыши. Блок «Рабочие места» предназначен для отображения периферии, уже привязанной к рабочим местам. Периферия здесь отсортирована по рабочим местам. Блок «Параметры» содержит три закладки: мониторы, автологин и сеть. Закладка «Мониторы» (рис. 3.2) позволяет настроить режим работы курсора мыши для каждого монитора. Предусмотрено два режима работы курсора мыши: программный и аппаратный (включен по умолчанию). Включение программного режима рекомендуется при наличии проблем при работе в аппаратном режиме.
На закладке «Автологин» (рис. 3.3) настраивается и активируется автоматический вход в операционную систему пользователей на каждом из рабочих мест. Использование этой возможности позволяет упростить процесс загрузки операционной системы на всех или отдельно выбранных рабочих местах. Настройка заключается в указании логина, пароля (обязательно только при работе в домене) и домена, которые должны использоваться при автоматическом входе в систему на выбранном рабочем месте.
Администратор может открыть системный апплет «Учетные записи пользователей» кликнув мышью по ссылке «Управление пользователями...».
Рис. 3.3. Закладка «Автологин» информационного блока «Параметры»
Закладка «Сеть» (рис. 3.4) предназначена для активации и настройки функции разделения сетевых адресов для рабочих мест. Настройка заключается в указании сетевого адреса каждому рабочему месту.
Рис. 3.4. Закладка «Сеть» информационного блока «Параметры»
Администратор может открыть системный апплет «Сетевые подключения» кликнув мышью по ссылке «Открыть диалог настройки сети…».
Рис. 3.5. Диалог сетевых настроек операционной системы Windows XP «Дополнительные параметры TCP/IP».
Окно «Общие настройки» (рис. 3.7) открывается по нажатию кнопки « Настройки… » (рис. 3.6) в главном окне программы. Окно состоит из трех информационных блоков:
Рис. 3.6. Кнопка «Настройки...», открывающая окно «Общие настройки».
Блок «Защитить паролем» позволяет установить пароль на вход в программу и на принудительное выключение компьютера. Пароль на принудительное выключение будет запрошен при попытке включить режим администратора в диалоге входа в операционную систему Windows XP (подробности см. в разделе «Работа с программой» на стр. 18). В блоке «Многопользовательское расширение» активируется или деактивируется многопользовательское расширение и запуск рабочих мест при старте операционной системы.
Рис.3.7. Диалог «Общие настройки».
В блоке «Регистрация программы» приводятся сведения о лицензии на использовании программы. В случае, если программа незарегистрированная или находится в демо-режиме (рис. 3.8), в этом блоке будет указан аппаратный код системного блока компьютера, который требуется сообщить продавцу при покупке программы. Нажав на кнопку «Заказать сейчас!» Вы сможете оформить заказ на приобретение программы на сайте производителя программы. Аппаратный код будет автоматически введен в соответствующее поле заявки на приобретение программы.
Рис. 3.8. Аппаратный код и кнопка «Заказать сейчас!». |