
| Установка программы |
 |
|
Ниже приведена методика установки программы Friendly Seats на компьютер. Перед началом установки, проверьте, соответствует ли используемый компьютер минимальным системным требованиям. 1. Программа Friendly Seats устанавливается путем запуска файла «Setup FS .exe» (рис. 2.1).
Рис.2.1. Пиктограмма установочного файла .
2. Запускается инсталлятор, который по шагам поможет установить программу. Сначала следует выбрать язык установки (рис. 2.2). Выберите в этом окне, например, русский язык и нажмите кнопку ОК.
Рис.2.2. Предложение выбора языка установки.
3. На первом шаге установки предлагается закрыть все активные окна и другие инсталляторы (рис. 2.3 ). 4. Закройте все активные программы и инсталляторы и нажмите кнопку «Далее» для перехода к следующему шагу. 5. На этом шаге установки проверяется, не запущена ли программа Friendly Seats . Если программа Friendly Seats запущена, будет предложено закрыть ее, после чего возможно продолжение установки (рис. 2.4 ). 6. После нажатия кнопки «Далее» производится поиск предыдущей установленной версии программы Friendly Seats , и если она найдена, на экране появится запрос (рис. 2.5 ) о ее удалении перед установкой новой версии. Следует активировать кнопку «Да».
Примечание. В случае, если инсталлятор был запущен на компьютере, на котором активировано многопользовательское расширение, после удаления предыдущей версии будет запрошена перезагрузка компьютера.
7. На следующем шаге установки предлагается выбрать установочную папку для программы (рис. 2.6 ).
Рис. 2.3. Предложение инсталлятора закрыть все активные программы.
Рис. 2.4. Поиск запущенных программ, которые могут помешать установочному процессу.
Рис. 2.5. Запрос на удаление предыдущей версии.
Рис. 2.6. Запрос инсталлятора выбрать папку для установки.
8. Рекомендуется устанавливать программу в предложенную папку (C:\Program Files\ Friendly Seats). Можно изменить установочную папку по своему усмотрению или выбрать ее на диске с помощью кнопки «Обзор». После того, как указана папка установки, можно переходить к следующему шагу установки. Для этого нажмите кнопку «Далее». 9. На этом шаге установки выбирается папка в меню «Пуск», в которую помещаются ярлыки программы (рис. 2.7). Рекомендуется оставить предложенный вариант «Friendly Seats». 10. Для начала процедуры копирования файлов нажмите кнопку «Установить». 11. Ход установки программных файлов отображается на следующем шаге (рис. 2.8). Для подробного просмотра хода установки нажмите на кнопку «Детали».
Рис. 2.7. Выбор папки в меню « Пуск » для создания ярлыков.
Рис. 2.8. Процесс установки завершен. 12. После завершения процесса установки нажмите кнопку «Далее» для перехода к заключительному шагу инсталляции. 13. На заключительном шаге установки предлагается запустить только что установленную программу после выхода из инсталлятора (рис. 2.9 ).
Рис. 2.9. Заключительный шаг установки.
14. Нажмите кнопку «Готово» для выхода из инсталлятора.
Запуск установленной программы осуществляется с помощью меню «Пуск» через ярлык «Пуск -> Все программы -> Friendly Seats -> Friendly Seats» (рис. 2.10).
Рис. 2.10. Вид ярлыков установленной программы в меню «Пуск».
Программа может быть запущена через ярлык на рабочем столе (рис. 2.11).
Рис. 2.11. Ярлык на рабочем столе.
Удаление программы. Для того, чтобы удалить программу из компьютера, выполните следующие действия: 1. Запустите деинсталлятор выбрав из меню пуск ярлык «Пуск -> Все программы -> Friendly Seats ð Uninstall» (рис. 2.10), или через апплет «Установка и удаление программ» в «Панели управления» (рис. 2.12).
Рис. 2.12. Удаление программы Friendly Seats через апплет « Установка и удаление программ ».
2. После запуска программы удаления на экране появится запрос на удаление с информацией, из какой папки будет произведено удаление (рис. 2.13 ).
Рис. 2.13. Информация об удаляемой программе
3. Подтвердите свое намерение удалить программу нажатием кнопки «Удалить». 4. После завершения процедуры удаления просмотр результатов (рис. 2.14 ) производится нажатием кнопки «Детали», а закрытие деинсталлятора – нажатием кнопки «Закрыть». Программа Friendly Seats будет удалена из компьютера. 5. Следует отметить, что в результате деинсталляции программы удаляются программные файлы, ярлыки в меню «Пуск» и на рабочем столе, а также настройки программы. Файл лицензии не удаляется из установочной папки.
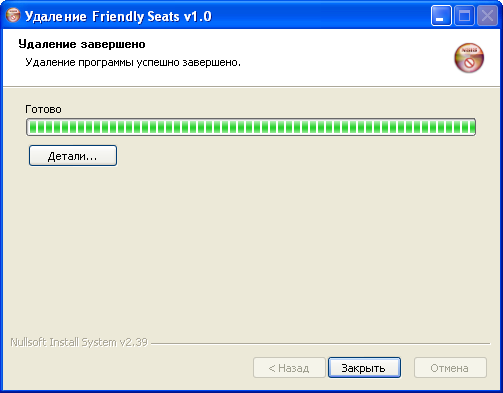 Рис. 2.14. Завершение процедуры удаления.
|